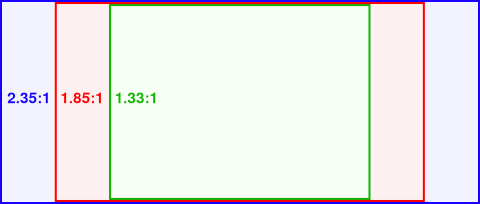2.1- Qué es el formato
El formato gráfico es la estructura usada para grabar los datos de una imagen digital en un archivo.
Los programas de edición gráfica más avanzados permiten guardar los gráficos en un formato propio. Estos formatos contienen toda la información, por lo que permiten continuar la edición en cualquier momento. Para guardar una imagen en cualquier programa, los pasos son:
- Abrir el menú Archivo y elegir la opción Guardar.
- Escribir el nombre del archivo.
Una vez terminada la edición, es aconsejable exportarla a un formato estándar para que cualquier usuario pueda verla. Los pasos para exportar una imagen son:
- Abrir el menú Archivo y elegir la opción Exportar.
- Escribir el nombre del archivo y hacer clic en Seleccione el tipo de archivo para elegir el formato.
2.2- Formatos básicos de almacenamiento de imágenes
Algunos de los formatos más utilizados son:
Formatos para mapa de bits
- JPEG. Uno de los formatos estándar más habituales para almacenar fotografías e imágenes con millones de colores. Emplea un sistema de compresión que reduce el tamaño de los archivos, aunque con pérdida de calidad.
- PNG. Formato gráfico libre con compresión y sin pérdida. Ampliamente utilizado en Internet por mantener una alta calidad gráfica ocupando poco espacio.
- BMP. Es el estándar de Windows para mapa de bits y es reconocido por casi todos los programas. Crea ficheros muy grandes.
- GIF. Formato de 8 bits. Se utiliza para crear gráficos animados, imágenes con fondo transparente o entrelazadas.
- TIFF. Formato de almacenamiento de alta calidad, ya que no tiene pérdidas. Se utiliza para edición gráfica y al escanear documentos.
- RAW. Sistema de almacenamiento que utilizan muchas cámaras de fotos. Ofrece la imagen tal y como la capta el fotosensor, sin compresión.
Formatos vectoriales
- SVG VML. Formatos abiertos en XML, para gráficos vectoriales, estáticos o animados, en las páginas web.
- SWF. Formato propietario para gráficos de Macromedia. Los archivos son pequeños para publicarse en la web.
- DXF DWG IGES. Utilizados por aplicaciones CAD, diseño asistido por ordenador.
- ODG. OpenOffice.org Draw.
- CDR. Corel Draw.
- AI. Adobe Illustrator.
- FH. Freehand.
- VMF. Windows.
2.3- Conversión entre formatos gráficos
Las imágenes se almacenan en archivos con diferentes formatos gráficos en función del dispositivo que las ha capturado, de la aplicación con que han sido creadas o de la utilidad con que se desee utilizar.
Si una imagen no tiene el formato deseado, puede convertirse a otro formato gráfico.
La conversión de imágenes puede llevarse a cabo con multitud de programas. El método más sencillo suele ser:
- Hacer doble clic sobre el archivo que contiene la imagen, para que se abra con un editor que reconozca su formato.
- Abrir el menú Archivo y utilizar la opción Guardar como o Exportar, para elegir el nuevo formato de archivo.
2.4- Modificar el tamaño de una imagen
Modificar el tamaño de una imagen es ampliar o reducir su dimensión física cambiando el número de píxeles que contiene.
Las imágenes de gran tamaño son ideales para editarlas sin perder calidad, pero habrá que redimensionarlas para compartirlas en Internet, adaptarlas al tamaño de una publicación, cambiar su relación de aspecto, etc.
Los pasos para modificar el tamaño de una imagen en Gimp son:
- Abrir el menú Imagen y elegir la opción Escalar la imagen.
- Activar el icono de la cadena para mantener la proporción de la imagen al modificar uno de sus lados.
- Especificar el nuevo tamaño para la imagen.
- Hacer clic en el botón Escala para redimensionar la imagen.











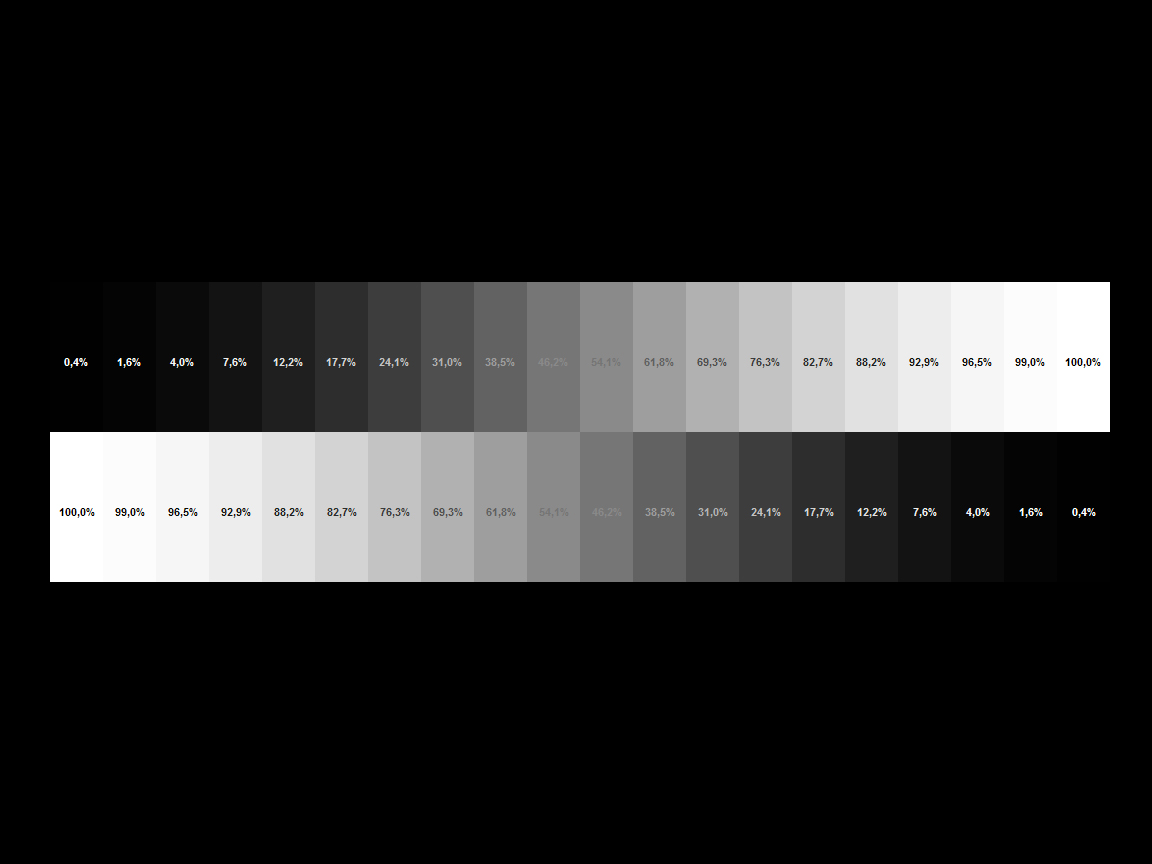



















.jpg)